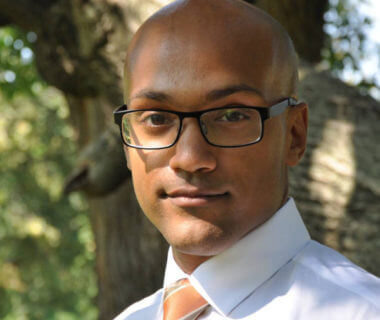If you are a digital analyst, you may be having a bad day today. Lots of folks are logging into Twitter analytics this week to find that the “Export Data” button we all know and depend upon has been disabled.
Wracked by a brief bit of despair, I did what every bootstrapping techno-vet of the non-profit sector would do: I tried to find away around it.
@Twitter Why can’t we export our Tweet Analytics from your platform? The button is grayed out… pic.twitter.com/vXjg5DMVro
— Shawn (@Phenteo) May 4, 2017
[Update 8/3/2018: This post has become a lightning rod for folks with all kinds of Twitter export woes. What follows was a solution to one type of problem, but if it doesn’t solve yours please @byrdkrueger me on Twitter and I’d be happy to chat about your struggle, or follow me while I work on a follow-up about more ways to get at your data]
[Update 1/31/2020: If the workaround below doesn’t work for you, here is a follow-on post that explores other methods of getting data out of Twitter. Some of these might help you get around your problem today, while others will give you new data splicing skills to start doing more with Twitter exports. I’m also adding in an important detail many miss in configuring exports as a new first section of this post on solving disabled exports]
Check your date ranges
When I originally posted this article, the export button was broken no matter what, but even now that it’s “fixed” it continues to cause a lot of trouble for folks. My new hypothesis is that many of the people who have found their way to this post are trying to prepare a quarterly, because they are so common across industries, and because Twitter Analytics’ user interface steers you right into a trap. Check the image on my tweet below to see what I mean:
Hey @amanuluv! Great question. Here is the answer: you can get analytics from earlier this year, but only 31 days at a time. Here’s a look at what’s going on, and how to get around it (with some work). Good luck! pic.twitter.com/XXpZBZTVmN
— Stefan Byrd-Krueger (@byrdkrueger) November 9, 2018
The online dashboard for Twitter Analytics will happily allow you to view up to 91 days of data at a time, which entices you into thinking it’ll be easy to use data for a full quarter, but the download feature is capped at 31 days, so when you go to click the button you find the twitter export not working. This is a pain, but you can go through month by month and stitch your CSVs back together in Excel, you can check my other post on third party tools to export this kind of data more systematically, or you can keep reading to learn the trick that apparently keeps working.
The original …creative workaround
A MAJOR CAVEAT BEFORE YOU READ ANY FURTHER:
I am not recommending that you use this approach, merely raising it for discussion!
- I do not know why Twitter disabled the export button.
- I have found a way to get around this disabled button, but I cannot promise that the resulting data is reliable (this might be why they disabled the button), so take this method with a grain of salt, and be sure to validate your results for “reasonableness.”
- Twitter disabled the export button, and this method undoes that. Therefore it is doing something Twitter did not intend for you to do… take that as you will.

That being said, here is the way to get at what you need to do your jobs today!
- Open Twitter Analytics in Chrome browser, or any browser with an analog to the “Inspect” tool.
- Find your disabled “Export button,” which is all grey and unclickable.
- Right click on the button and select the “Inspect” option, which will open the current page’s HTML with the “export” div selected.
- Click the little grey arrow on the highlighted line to view the “<button” tag within.
- In this tag, you will see the disabled attribute (disabled=”disabled“). Double-click to edit the text, and remove this attribute entirely.
- You should now see your button is enabled, in full contrast black and grey, and very much clickable.
- Click it, wait (a little longer than usual) and your CSV file should download as normal!
I briefly checked my resulting file in Excel to verify that all the tweets were there, and the impressions and engagement numbers matched those in the analytics UI!
I reiterate my cautions and caveats from above, but otherwise: Happy analyzing.